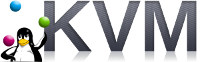
2023年5月在Arch上折腾KVM的记录
2023年5月在Arch上折腾KVM的记录
突(tū)发(rán)奇(fàn)想(bìng)打算折腾一下KVM
决定一作死到底(bushi),直接用ArchLinux来安装KVM(为什么不用Manjaro?好问题)
那么还得复习一下ArchLinux的安装流程,边做边查
因为是做实验,所以就在VirtualBox上进行了
首先用浏览器打开Arch Wiki关于KVM的介绍,放在旁边备用
第一步核验本机的虚拟化技术支持情况
KVM需要芯片带有虚拟化技术支持,因此必须先验证机器支不支持虚拟化技术
使用命令 1
LC_ALL=C lscpu | grep Virtualization
If nothing is displayed after running either command, then your processor does not support hardware virtualization, and you will not be able to use KVM.

如果出现如图所示的情况,那么就是支持虚拟化技术
核验内核是否支持KVM模块
检查必要的模块是否可用 1
zgrep CONFIG_KVM /proc/config.gz
The module is available only if it is set to either y or m.
基本上需要确认kvm、kvm_amd、kvm_intel三个选项都是y或者m
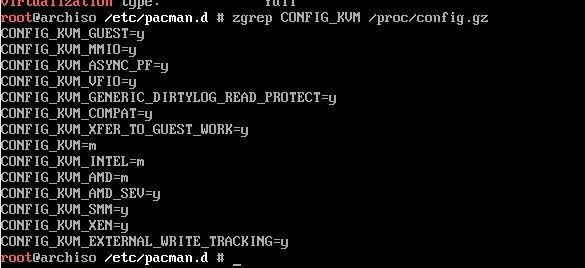
检查这些模块是否自动加载 1
lsmod | grep kvm
这一步什么都没有显示,我突然意识到,操作系统还没有安装,那没法查啊
所以先进入操作系统安装流程
安装ArchLinux
若干年前安装Arch的时候还要照着贴吧的教程一步一步来
今非昔比,我们直接用原始材料
如果发生了任何错误,都可以通过重新加载archiso,进入arch-chroot解决,所以不必慌乱
前略
获取安装映像 验证签名 准备安装介质 启动到 Live 环境 控制台键盘布局
几个步骤因为各自不同的原因略去
验证引导模式 检查网络连接 更新系统时间
要验证引导模式,请用下列命令行出 efivars 目录:
1 | ls /sys/firmware/efi/efivars |
如果命令结果显示了目录且没有报告错误,则系统以 UEFI 模式引导。 如果目录不存在,则系统可能以 BIOS 模式 (或 CSM 模式) 引导。如果系统未以您想要的模式引导启动,请参考您的主板说明书。
要在 Live 环境中配置网络连接,请跟随以下步骤:
使用 1
ip link
对于VirtualBox虚拟机来说,是不用操心这些事情的,至于其他情况如下
以太网——连接网线
Wirless-LAN——使用iwctl验证并连接无线网络
移动宽带调制解调器——使用mmcli连接到移动网络
获取IP地址:
对于局域网中带有DHCP服务器的情况,不需要操心这个问题
手动配置IP的情况参考IP地址
用 ping 检查网络连接:
1 | ping archlinuxcn.org |
使用 1
timedatectl status
格式化硬盘
在 创建硬盘分区 提到使用 1
fdisk
我不太确认fdisk是否支持GPT分区
虽然据称
fdisk (link to manual); note: fdisk from linux-utils 2.30.2 partially understands GPT now
Should I use fdisk for partitioning or GPT aware tools?
但我还是不太愿意冒这个风险,
另外,工具parted parted也提供了GPT的分区功能
但感觉这个工具的包装做的不是很好,泄露的东西太多
比较符合传统操作习惯的是gdisk
和fdisk类似,它也有一个友好界面版本cgdisk
于是,我使用 1
cgdisk
the secondary header's self-pointer indicates that it doesn't reside at the end of the disk
这个虚拟磁盘经过扩容,但其中的GPT分区表没能认知到这个变化过程
于是gdisk中使用v,或者直接运行cgdisk,就会提示
the secondary header's self-pointer indicates that it doesn't reside at the end of the disk
从bash中运行gdisk打开磁盘分区工具
然后输入x回车,进入专家模式
(疑惑:在主界面杵那么多东西,你跟我说主界面不是“专家模式”?)
然后输入e回车执行重映射,
再输入v回车检查
一般来说到这一步问题就解决了,最后记得w回车向硬盘写入更改
there is a gap between the main partition table (ending sector 33)and the first usable sector
然而我遇到了问题,那就是使用v检查之后,提示
There is a gap between the main partition table (ending sector 33)and the first usable sector
根据提示,在专家模式输入j回车,
再次回车,输入默认设置,
这时候再次使用v回车检查硬盘情况,会发现一切良好
于是w回车,将更改写入磁盘,并进入下一步
开始分区
在处理完硬盘的一些glitch之后,准备开始分区工作
我的虚拟机只有一块SATA硬盘,因此使用
1 | cgdisk /dev/sda |
进入友好的GPT硬盘分区界面
左右方向键选择下方的功能
上下方向键选择分区
用上下方向键选中free space (对于一个空硬盘,可以略过此步,因为默认所有空间都是free space)
用左右方向键选择下面的[ New ]创建新的分区,起始位置按照默认,直接回车,
第二步会询问
Size in sectors or {KMGTP}
这个“KMGTP”的意思其实就是传统的单位
由于EFI特有的对启动分区的格式要求,我们得留一个FAT32分区给它用作ESP(EFI system partition)
注意,手册中有提示
如果要启动的磁盘已经有一个EFI系统分区,不要新建 EFI 分区,请使用现有的分区。
但这是虚拟机,当然没有,所以得自己新建
那么这一步输入
1 | 512Mi |
回车确认
之后会询问分区的类型
可知,应该输入ef00回车,将其设置为EFI分区
如此这般,分出一个512MiB的分区留给EFI
然后在下方的free space里面再[ New ]一个分区,起始位置默认,大小默认(会使用所有剩余的空间),类型默认(默认是8300,也可以手动指定为8304,这样的话只能用来挂载根目录)
因为这是虚拟机,我没有留SWAP分区,如果需要的话,可以建立一个需要大小的,类型为8200的分区
这样的话硬盘里的分区们就做好了
不放心的话,可以用[ Verify ]检查一下,应该会提示
No problems found.
如果之前有些步骤做错了,可以通过[ Delete ]删掉分区重做
如果只是类型设置错误,可以通过[ Type ]修改
那就可以了,使用[ Write ]向硬盘写入更改
这一步是危险操作,会有所提示,不过既然之前检查之后没什么问题,那就继续
比如我执行到这一步的时候看起来是这样的
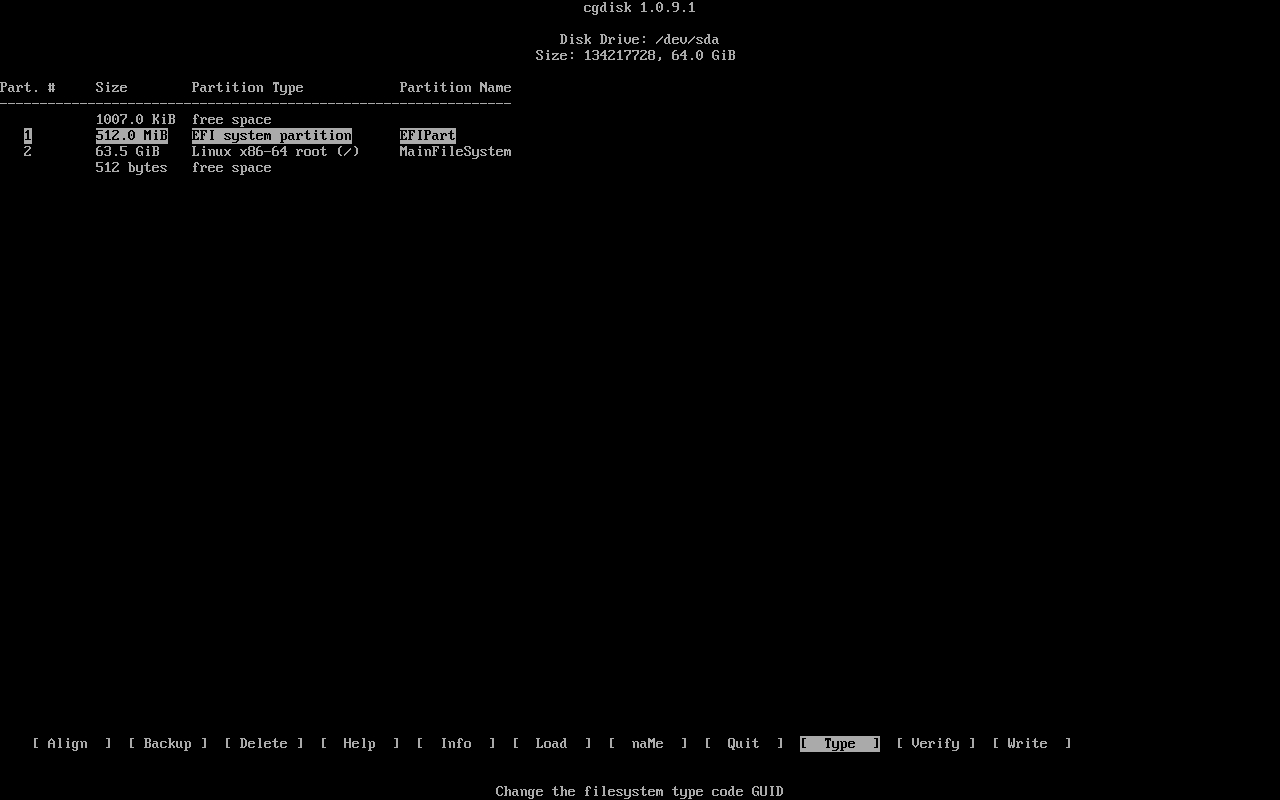
请注意,分区表上、下方留出空白的未使用空间是正常现象,不要想着全榨干净
右侧的Partition Name列中的字符串只是标识符,可以自己在下方用[ naMe ]定义,留空也没有影响,我为了辨识方便做了一些标记
最后使用[ Quit ]退出cgdisk
那么硬盘上往分区表里面要写入的内容完毕了,下来是建立文件系统。
建立文件系统
经过上面的步骤之后,硬盘内应当会有一些分区
使用 1
ls /dev/
sda sda1 sda2三个条目,其中sda1是sda上的首个主分区,之后会把ESP放到这个分区里
sda2是sda上的第二个分区,之后会将主要的文件系统放在这里
但它们现在还不能使用,得往里面建立文件系统
1 | mkfs.fat -F 32 /dev/sda1 |
稍候片刻,一个为ESP而建立的FAT32文件系统就建立在sda1中了
然后
1 | mkfs.ext4 /dev/sda2 |
稍候片刻,一个ext4文件系统就建立在硬盘分区sda2中了
挂载
挂载这一步比较迷惑,因为在广泛使用UEFI的今天,并不清楚应该把ESP挂在哪里 是/boot或/EFI/或/boot/EFI还是别的什么玩意
查了一圈,各有各的说法
我决定遵循这个回答What is the difference between /boot and /boot/efi, do I need both partitions?
Although this is old, there are some incorrect points here.
Most distros mount EFI System Partition (esp) on /boot/efi . This means the efi folder in /boot is a partition. /boot is just a folder in your root / partition.
/boot/efi is FAT32 filesystem (as neccessary for esp ) and /boot is probably ext4 in this case.
Arch linux doesn't care if esp is /boot or /boot/efi
But that isn't the case for other distros ( mainly debian and its deivatives).
If your using only arch, there's nothing wrong with esp in /boot
If you are mult-booting or has debian based ones then use /boot/efi as esp
那么,在ext4中建立/boot,然后把FAT32挂载到/boot/efi中看起来是一个比较稳妥的方案
1 | mount /dev/sda2 /mnt |
1 | cd /mnt |
1 | mount /dev/sda1 /mnt/boot/EFI |
这样的话应该就挂载完毕了
对于需要swap分区的情况,请参考挂载分区
为ArchLinux设置镜像源 并 安装必需的软件包
1 | vim /etc/pacman.d/mirrorlist |
然后遵照自己使用的镜像源的说明添加对应的URL项目 注意,务必添加在其他Server项目的前面,这样优先级更高
之后 1
pacman -Syy
可以更新一下缓存,虽然由于我们正在使用archiso做不做都行,但还是做一下,检查一下自己的镜像设置有没有写错什么的

带宽跑满,看来没写错,进入下一步
执行 1
pacstrap -K /mnt base linux linux-firmware
base软件包、Linux内核、固件
这个K参数的意思是
Initialize an empty pacman keyring in the target (implies -G).
由于是虚拟机,所以“可以不执行固件安装”,但管他呢,全打进去,以及vim什么的趁手的软件都带上,最后回车!
一共121个软件包,设置好软件源非常重要
fstab
使用 1
genfstab -U /mnt >> /mnt/etc/fstab
/mnt中的操作系统生成需要的fstab信息
注意使用>>,因为NEWOSROOT/etc/fstab(比如现在是/mnt/etc/fstab)是一个已经存在的文件,我们需要的是在它的后面增补信息,而不是全抹掉写新的
使用 1
vim /mnt/etc/fstab
fstab文件是否有问题
我们记得硬盘上设置了两个分区,每个分区挂载在不同的目录中,因此这个文件中应该有两个条目,一条是/dev/sda1,另一条是/dev/sda2
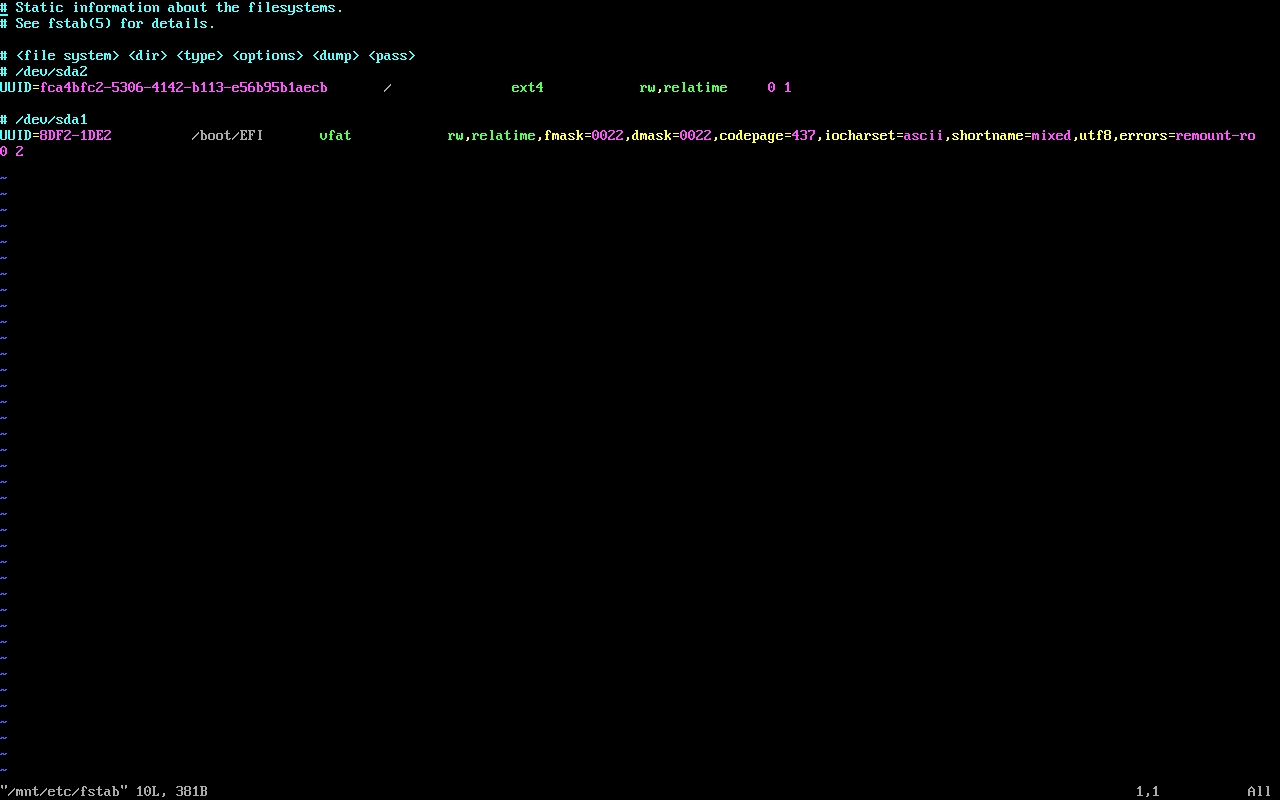
这样应该就算是写入正确了
注意,这是最后一步在archiso操作系统中的操作,接下来会转移到新的操作系统中,所以还有什么要做的都得赶紧咯
换目录
1 | arch-chroot /mnt |
于是我们进入了新的操作系统
之前几步忘了给新的操作系统安装zsh,于是暂时没有zsh用了,淦!
时区
中国是亚洲上海时区,因此这一步输入
1 | ln -sf /usr/share/zoneinfo/Asia/Shanghai /etc/localtime |
勤用TAB自动补全,也避免输错。
然后 1
hwclock --systohc
生成/etc/adjtime
设置完时区之后,应该可以顺便安装点程序,我在这一步之后安装了vim
本地化
编辑/etc/locale.gen文件,取消掉需要使用的本地化前面的注释,其中en_US.UTF-8 UTF-8是必须去掉注释的
那么我就照做,把en_US.UTF-8 UTF-8前的注释去掉
再去掉zh_CN.UTF-8 UTF-8前的注释,顺便去掉了ru_RU.UTF-8 UTF-8 ja_JP.UTF-8 UTF-8前的注释
按照推荐,
也可以设置为 en_GB.UTF-8 或 en_SG.UTF-8,附带以下优点:
进入桌面环境后以 24 小时制显示时间;
LibreOffice 等办公软件的纸张尺寸会默认为 A4 而非 Letter(US);
可尽量避免不必要且可能造成处理麻烦的英制单位。
就把英国和新加坡的英语本地化一并开启,它们同属英语,应该不会额外占用太多空间
执行 1
locale-gen
1 | vim /etc/locale.conf |
添加 1
LANG=en_SG.UTF-8
网络配置
hostname
在
1 | /etc/hostname |
中写上主机名
安装网络管理器
坑爹的官方安装教程对这里是一点没提,网络配置里面也写得含糊其辞,但是这一步很重要
通过 1
pacman -S networkmanager
必须安装!
等待它安装完毕
这是一个守护进程,但是我们目前在chroot模式下,因此只能在重启机器,以systemd启动后,才能为它设置启动项
ROOT用户自己的密码
1 | passwd |
这一步很重要,务必记得修改root密码
用户管理
虽然安装页面中没有提,但是安装期间最好还是为自己建立一个用户,避免日常使用root用户
1 | useradd -m -s "/bin/zsh" "username" |
由于没有通过-G指定用户所在的组,因此会为用户单独创建一个组
如果这是第一个用户,那么uid和gid应该都是1000
虽然sudo不是用户管理的一部分,但是sudo是一个很重要的工具,一并安装
1 | pacman -S sudo |
使用 1
visudo
/etc/sudoers,修改文件,在保存前visudo会检查格式是否正常
顺便把其他杂七杂八要用的工具,例如网络连接实用程序、git一类的也一起装上并配置好,免得待会手忙脚乱,安全起见,shell有关的成功开机之后再配
安装引导程序 一般来说是GRUB
首先把工具安装上:
1 | pacman -S grub efibootmgr |
然后让grub去做剩下的工作
1 | grub-install --target=x86_64-efi --efi-directory=/boot/EFI --bootloader-id=GRUB |
如无意外,提示
Installation finished. No error reported
安装就成功了
接下来是配置
配置GRUB
使用 1
grub-mkconfig -o /boot/grub/grub.cfg
来生成配置文件
当启动的内核发生变化,比如安装了新的内核之后,就需要更新这个文件,也就是重新运行grub-mkconfig
探测其他操作系统
有这个可行性,参考探测其他操作系统
但目前虚拟机中不需要
安装完成
在配置好GRUB之后,ArchLinux的安装就算是完成了,退出chroot,关机
1 | exit |
弹出虚拟光盘,重启一下试试能否正常引导
如果发生了任何错误,都可以通过重新加载archiso,进入arch-chroot解决,所以不必慌乱
进入系统
先检查一下shell、文件系统有无故障
如无意外,系统此时是连不上网的
启动网络管理器
一般来说,在带有DHCP的环境中,照顾好自己计算机系统的网络配置就可以了
启动服务进程
1 | sudo systemctl restart NetworkManager |
注意大小写
用 1
ping
ping www.sina.com
如果没有回应,换一个网站再试试
如果有回应,说明网络管理器工作正常,那么将网络管理器添加进入开机启动项
1 | sudo systemctl enable NetworkManager |
注意大小写
至此,ArchLinux安装完毕
安装KVM
继续之前KVM安装前的检查部分
1 | zgrep CONFIG_KVM /proc/config.gz |
1 | lsmod | grep kvm |
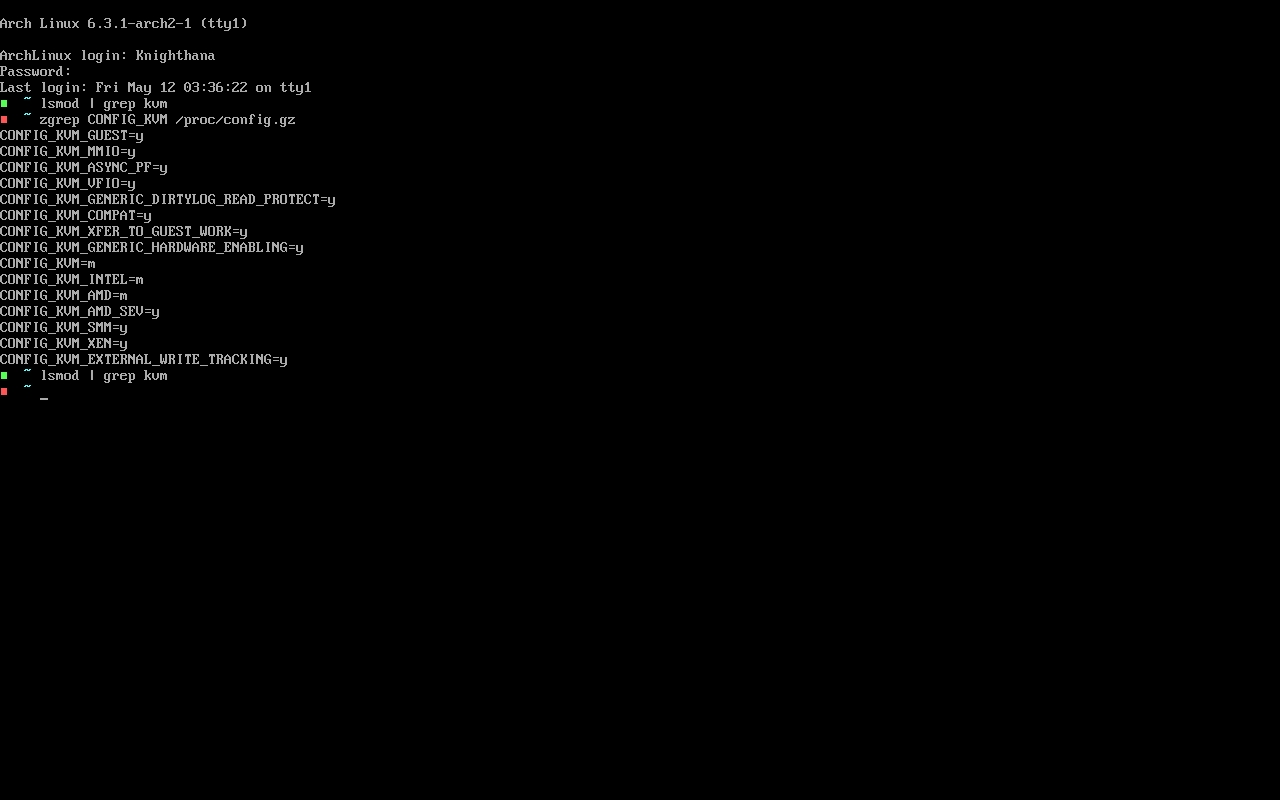
检查到的结果发现,模块没有加载,那么就需要手动加载这些模块
但我偏不这么做,我要让系统自动加载
1 | sudo vim /etc/modules-load.d/kvm-init.conf |
输入以下内容: 1
2
3
4
5
6
7# Load KVM modules at boot 2023/05/12
kvm_intel
kvmgt
mdev
vfio
kvm
irqbypass
:wq退出,reboot重启
启动时有一行标红报错一闪而过,不过我并没有注意到,其实那是
failed to start load kernel modules
开机之后,按照教程的说法,检查内核模块加载的情况
1 | lsmod | grep kvm |
会发现没有kvm_intel选项,下方的说法提到
提示:如果
modprobe kvm_intel或kvm_amd失败,但modprobe kvm成功,并且lscpu声称支持硬件加速,检查BIOS设置。某些厂商,特别是笔记本电脑厂商,默认禁用这些处理器扩展。modprobe失败后,dmesg的输出可以告诉你这些扩展是硬件不支持还是在 BIOS 中禁用。
使用 1
sudo dmesg | grep kvm
kvm_intel : vmx not supported by cpu 0
然而,根据VirtualBox管理页面的显示,我的虚拟计算机是启用了VT-x硬件加速的,VBox BIOS中也并没有类似的选项
这期间我在互联网上找了很多东西,都没有满意的答案,事情陷入了困局
注意到,VBox的管理页面有一个选项叫“启用嵌套 VT-x/AMD-V”(Nested Virtualization),这个选项是灰色的,默认不可选,考虑到主页提示过“VT-x已经启用”,也许使用这个选项是没有必要的?
无论如何试试看
启用VirtualBox的嵌套VT-x/AMD-V
首先关闭虚拟计算机
我的解决方案是,在Windows中打开Powershell
1 | cd 'C:\Program Files\Oracle\VirtualBox\' |
得到输出 1
2
3........................
"ArchLinux" {e2f0d5f5-bd01-401b-9ffd-3d63b597061b}
........................
然后对其进行修改 1
.\VBoxManage.exe modifyvm "ArchLinux" --nested-hw-virt on
然后退出PowerShell
检查KVM内核模块情况
这次启动虚拟计算机,就没有任何内核模块加载失败的提示了
进入界面,输入 1
lsmod | grep kvm
1
2
3
4
5
6
7kvmgt 479232 0
mdev 24576 1 kvmgt
vfio 61440 2 kvmgt,vfio_iommu_type1
i915 3837952 1 kvmgt
kvm_intel 458752 0
kvm 1327104 2 kvmgt,kvm_intel
irqbypass 16384 1 kvm
可以看到kvm_intel已经正确加载,问题得以解决
1 | egrep -o 'vmx | svm' /proc/cpuinfo | wc -l |
显示的数值不再等于0
OK!准备下一步
添加ArchLinuxCN社区源(可以不做)
这一步和今天的主题没啥关系,但是我得记录一下,以备之后的维护
1 | sudo vim /etc/pacman.conf |
我使用了本校的源,但是我校的开源镜像站并不对外部网络连接开放,那么文章里写本校源不是很好
当然,Arch Linux CN的源原本就在国内,所以用最上流的源也很合适 或者可以用清华TUNA源,地址是Tuna: Arch Linux CN 软件仓库镜像使用帮助
1 | [archlinuxcn] |
1 | sudo pacman -Sy |
GUI? or not?
这一步我犹豫了一下,因为Linux的GUI那个安装管理使用实在是一言难尽,而且现在是在做实验,引入不必要的部分可能会带来“unforeseen consequences”,比如已经可以预见到显卡驱动全崩,需要在640x480的分辨率下去不知道哪个目录里面装卸驱动的惨状了
不过GUI确实会方便监视系统和虚拟计算机的运行状况,所以还是装吧
说实话我想给这一步的系统打个快照,但是目前的情况似乎不太允许
用什么呢?
虽然我很讨厌KDE,但我考虑要不要在这台虚拟机里使用KDE,或者避免KDE和Gnome44中的任何一个,去用MATE,要不然就是继续用xfce4,这也是我最熟悉的桌面环境
还是试试MATE吧
1 | sudo pacman -Syy |
1 | cd ~ |
1 | exec mate-session |
:wq
测试一下 1
startx
肉眼可见地卡卡的,考虑到我只分配了2核心2GiB内存,显存只有16MiB的情况,还是去VBox里把显存调到支持的上限,128MiB吧,内存也加到8GiB,毕竟要跑图形界面
情况稍微有所改善
退出桌面,目前暂时还不需要图形环境
在菜单栏中寻找“登出”,也就是logout,将用户从MATE登出,即可关闭图形界面
安装QEMU
1 | sudo pacman -Syy |
1 | sudo pacman -S libguestfs |
启动守护进程
启用libvirtd守护进程
1 | sudo systemctl enable libvirtd.service |
修改配置文件,组管理
1 | sudo vim /etc/libvirt/libvirtd.conf |
查找 1
2unix_sock_group="libvirt"
unix_sock_rw_perms="0770"
回到终端,进行组管理 1
2sudo newgrp libvirt
sudo usermod -aG libvirt $USER
如此操作之后,目前正在使用的用户就被加入了一个允许读取socket的用户组libvirt中
最后检查一下/etc/group文件,确保刚才操作中的更改没有出错
1 | vim /etc/group |
一般来说,在libvirt这个用户组后面看到自己的用户名,并且其他地方没有预料之外的修改,那就对了
重启libvirtd服务
1 | sudo systemctl restart libvirtd.service |
嵌套虚拟化
就像刚才在VBox中为ArchLinux开启嵌套虚拟化一样
现在需要为Arch带有的KVM启用嵌套虚拟化,方便将来要用的虚拟机使用
1 | cat /sys/module/kvm_intel/parameters/nested |
如果提示Y,则说明启用了嵌套虚拟化
对于农企U,则是 1
cat /sys/module/kvm_amd/parameters/nested
我这里提示开启了,真是不枉刚才折腾了半天KVM
如果没有开启,可以查看启用嵌套虚拟化
检查虚拟化环境的情况
之前安装了qemu-full,和libvirt,进图形界面检查一下 1
startx
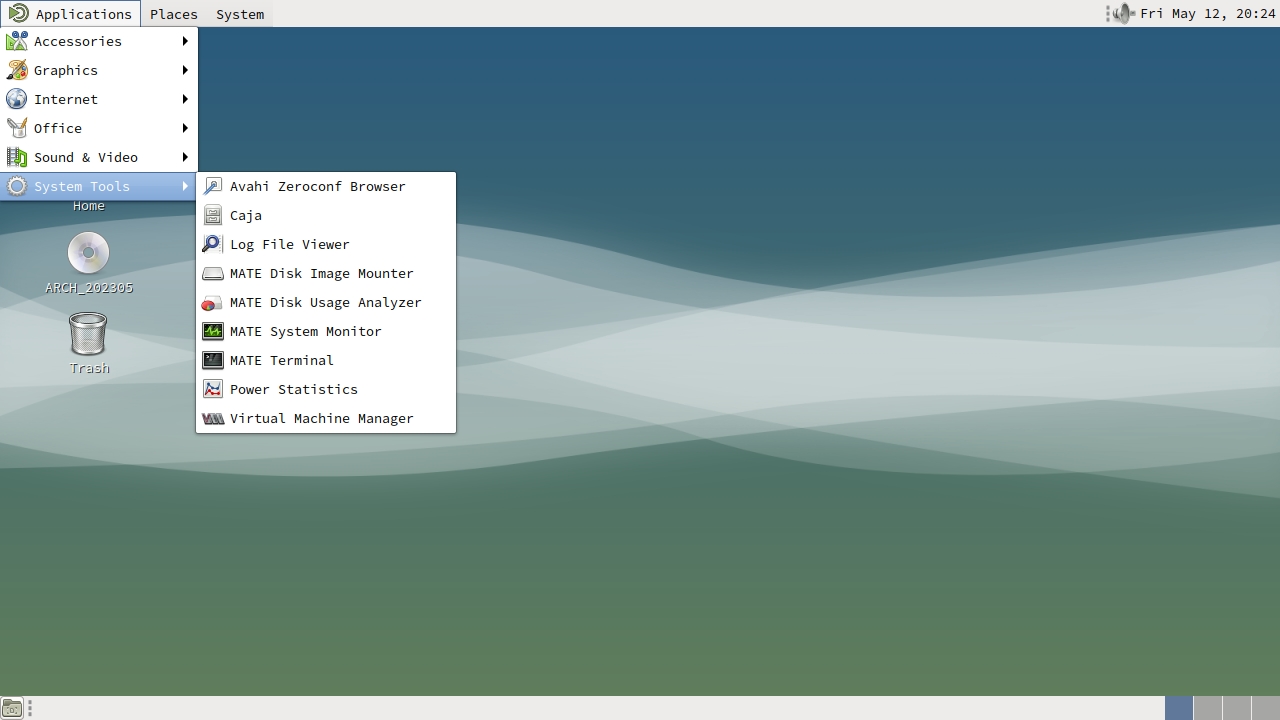
如图,打开这个桌面应用,完成!
在KVM中安装Windows XP
为什么要安装Windows XP呢?
因为Windows具有和Linux完全不同的内核
而XP是目前手头能找到的,最简单的Windows操作系统安装映像了
如果需要的话之后试一下Windows 7
把镜像搞到虚拟机里面
由于这个ArchLinux刚刚安装完毕,文件拷贝有些不太好办,懒得装VBox的客户工具了(主要是客户工具涉及到内核模块,不想引入额外的复杂度)
用HTTP协议传到虚拟机里面吧

启动GUI下的QEMU
初学KVM,先看看要怎么用这个东西
用起来感觉和VBox没什么不同啊(
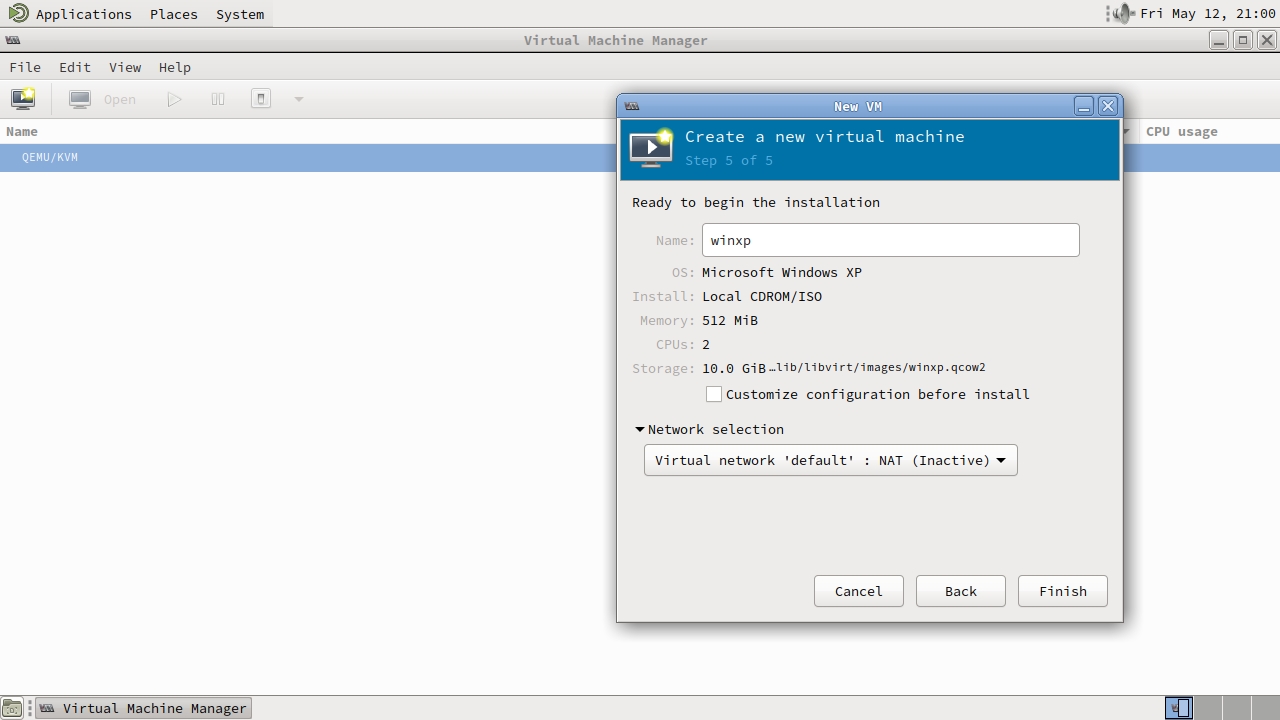
啊,熟悉的界面,爷少回!
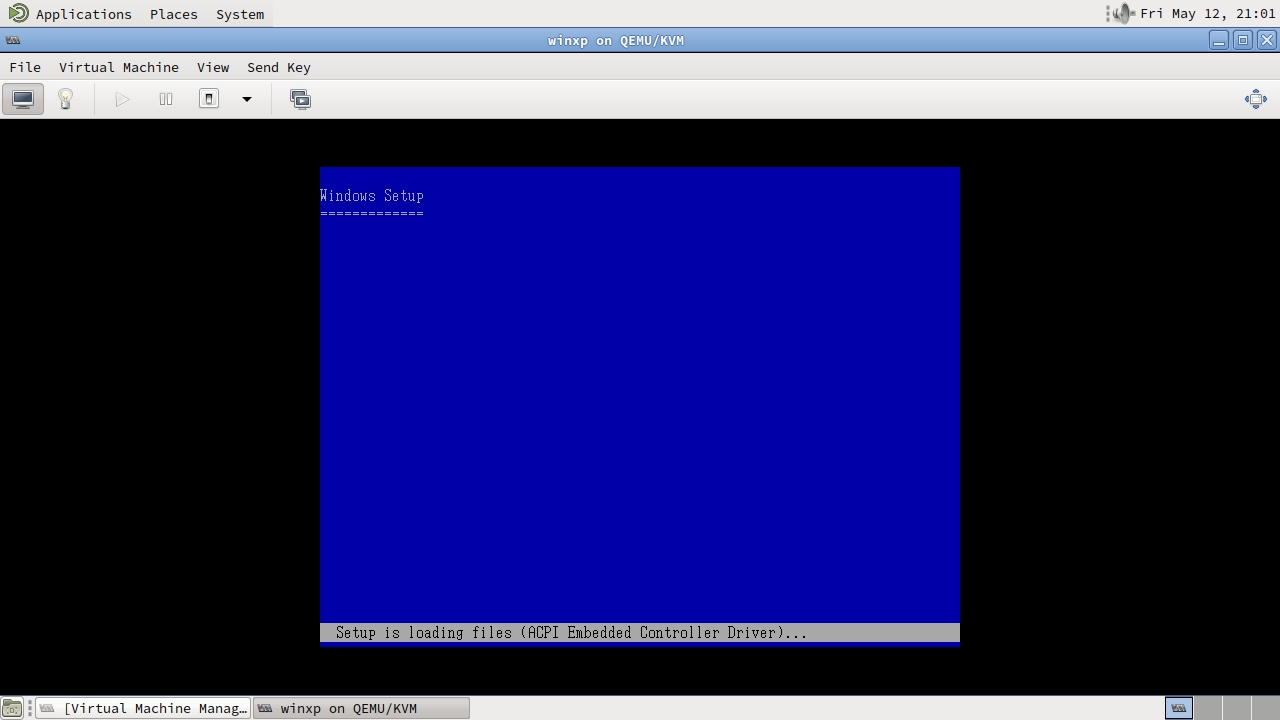
等待安装,已经开始显示汉字了
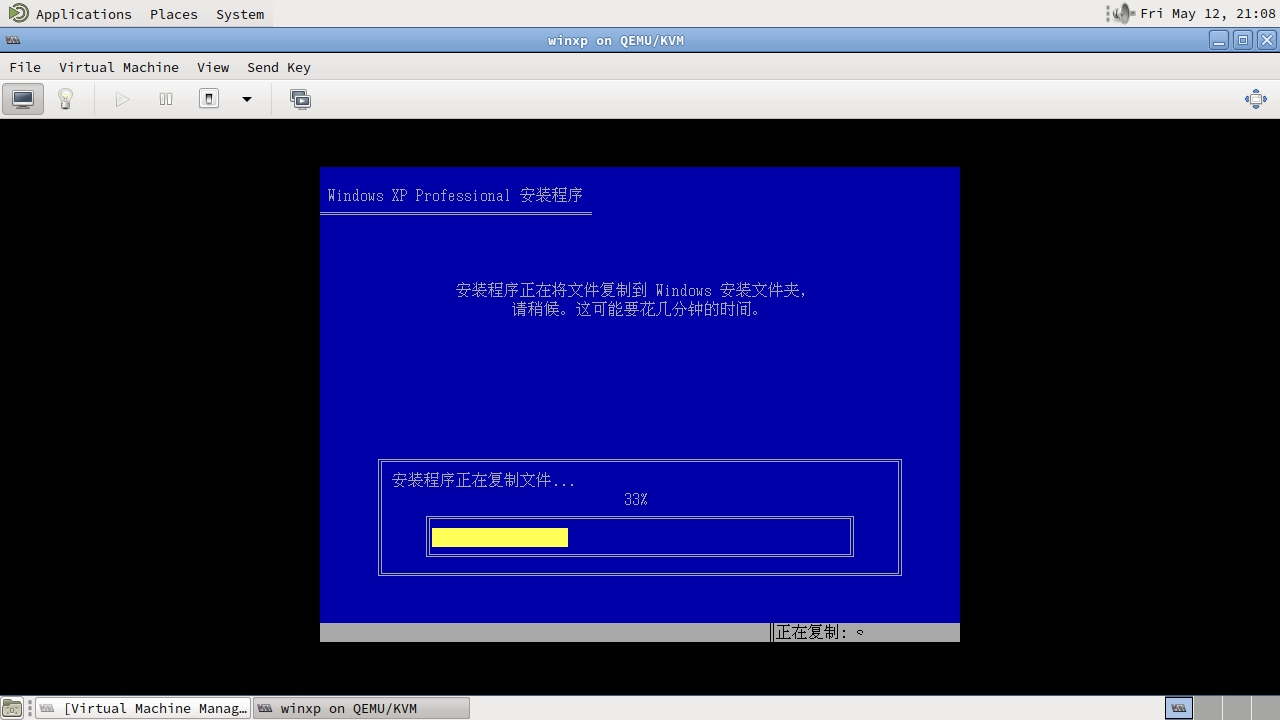
关于虚拟计算机的硬件信息
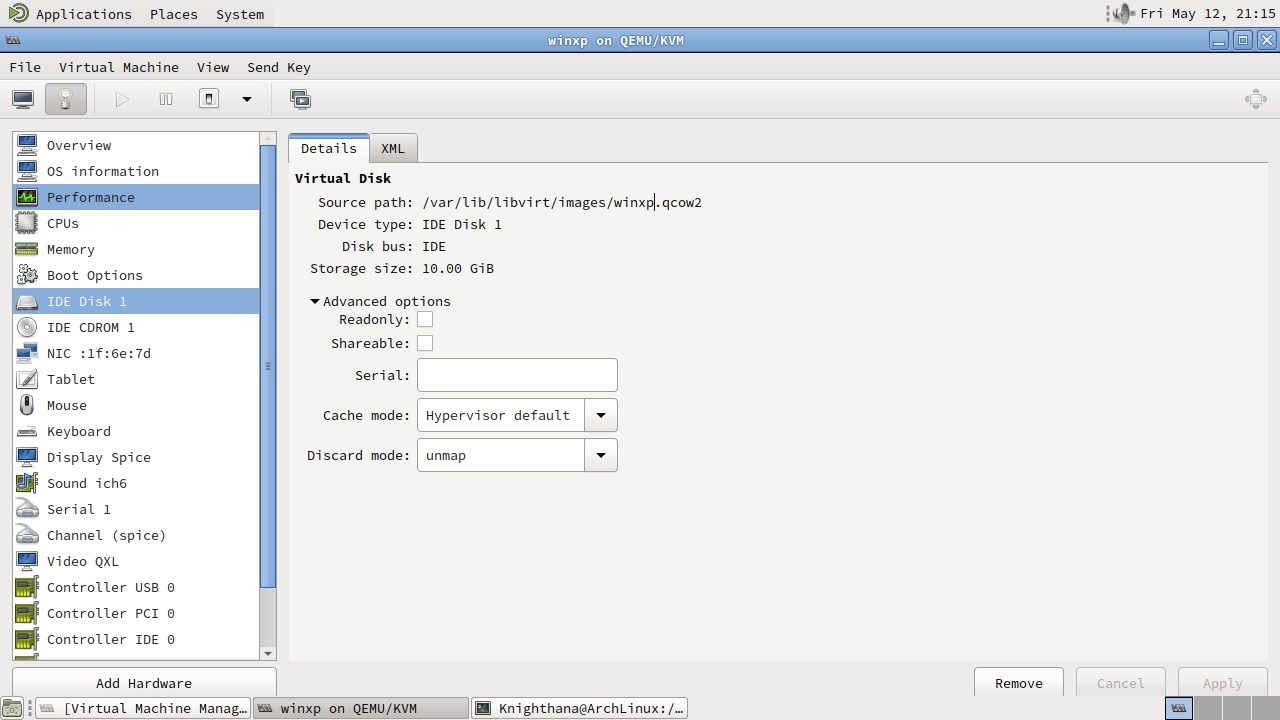
在磁盘上查找了一下对应的文件,发现所有者是单独的一位用户libvirt-qemu,这一点很有意思
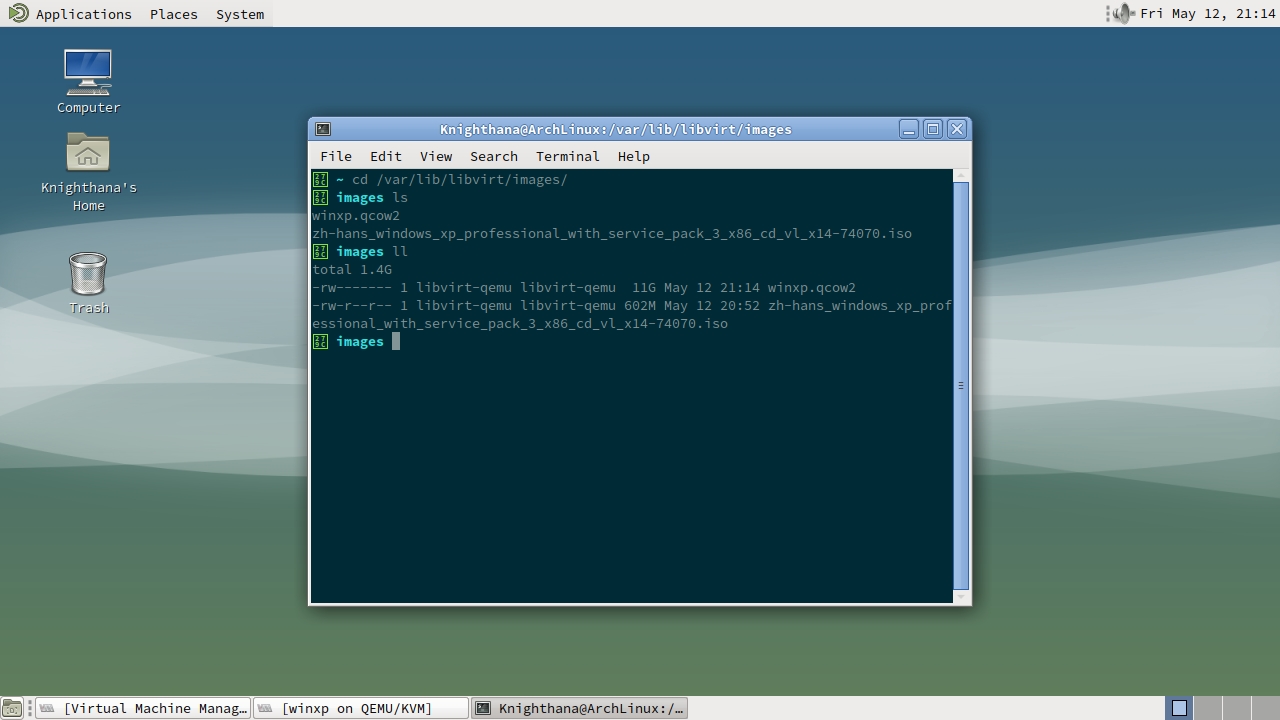
以及Windows XP由于缺少驱动的原因是既没声音也没网,就这样吧
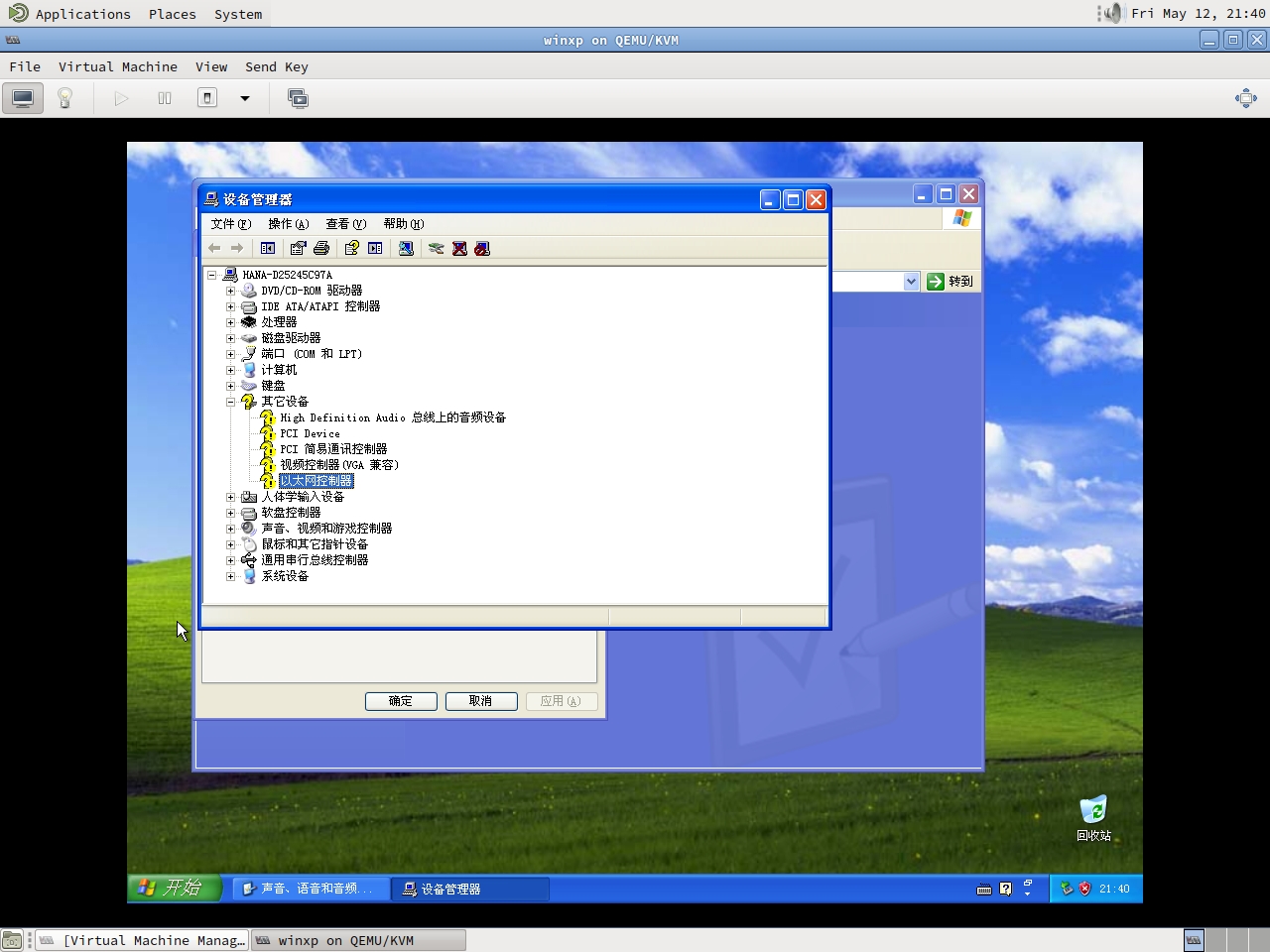
如此这般之后,感觉没什么事做了
用又没甚用,卡又卡得慌,毕竟是在VB虚拟机里面的,也不能指望KVM表现出它正常情况下的性能
至于命令行调度虚拟机,用到的时候再说
总之,这个KVM用起来,感觉就是一个普通的虚拟机而已,不可否认,由于获得了来自内核模块的加速支持,它的性能肯定是要强一些的
本以为KVM会是一种单独的操作系统什么的,最后看来并不是这样呢,完全可以理解为一种QEMU的内核级加速(虽然QEMU只是KVM的一种适配形式,但除了QEMU,民用也拿不到别的东西来用了)呢
Knighthana
2023/05/12